Rusty Hearts Using a PS3 Controller Step by Step Guide
Rusty Hearts Using a PS3 Controller Step by Step Guide by mvkm
You’ll need a Sony PS3 controller for this guide. Other controllers may work but I’ve heard some do not.
If you’ve tried and your controller works / doesn’t work, please post here so I can update the post.
Also, I’m aware there are other threads on this topic, but I see some people are still having problems figuring it out, so I’m laying the process out in detail to try and clear things up.
[Note: Do not plug your PS3 controller into your PC yet.]
1. You will need “MotionJoy” for your PC to recognize your controller. Download from here: http://www.motioninjoy.com/download
Choose to download the 32bit version or 64bit version, depending on whether your computer is 32 or 64bit. To check this, click “Start” on your taskbar, then right click “Computer”, and choose “Properties”:
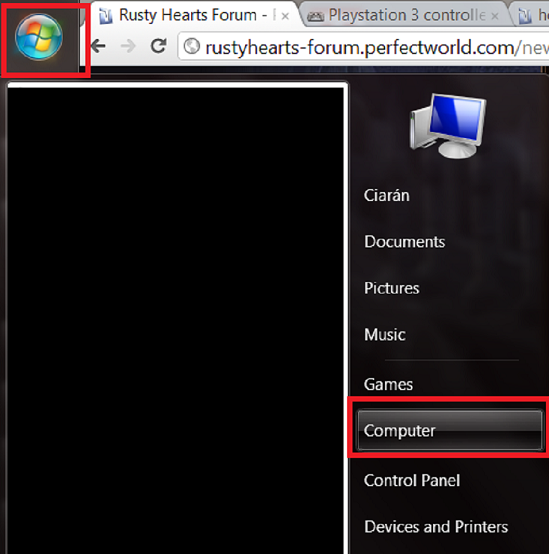
Here it will display your System type; you can now download the correct version of MotionJoy, depending on whether you’ve a 32bit or 64bit system.
2. After installing MotionJoy and opening for the first time, you should see this:
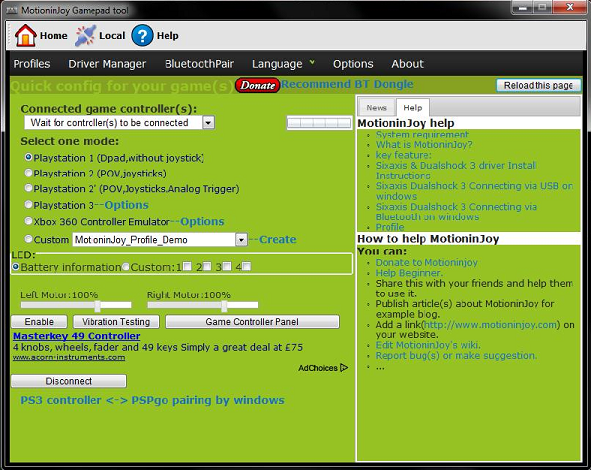
Now, plug in your PS3 pad with a mini-usb cable (same one used for connecting it to PS3). After a few seconds, MotionJoy should recognise the controller:

[Note: If Motionjoy does not recognise your controller, restart the process. Exit the program entirely, load it up again, and plug the pad in. It may take some time to recognise the controller the first time around so give it a minute.]
3. Click on the “Driver Manager” tab at the top of MotionJoy. Now click on “Load Driver”, as shown below:

While a lot of information appears (the blue area, in the image above), the only thing you are interested in is seeing the green “SUCCESS!”, indicating the drivers were installed.
4.Now that the driver is installed, click on the “Profiles” tab at the top of MotionJoy. We want to use the controller with Rusty Hearts, which is compatible with the Xbox 360 controller. So, choose “Xbox 360 Controller Emulator”, then click “Options”.
A new menu should appear. At the bottom of this menu, click “Enable”, then “Game Controller Panel”:

On the next menu that appears, click “Properties”. Here you can test that all buttons are working and functioning correctly. And that should be it good to go! In game, make sure you have the “Use a Controller” option ticked, in the Options menu:
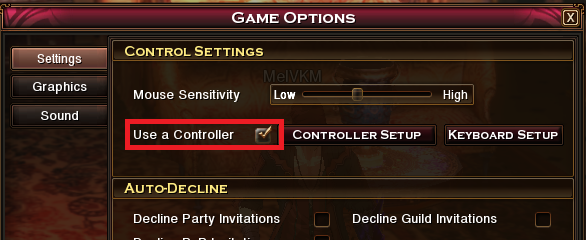
Note that each time you want to use the controller again, you will need to choose the “Xbox 360 Controller Emulator” option in MotionJoy.
If you run into any issues or have a question, feel free to ask. Hope this clears any problems up!

Recent Comments