Aura Kingdom Buying and Selling Guide
Aura Kingdom Buying and Selling Guide by KMGopez
I. Auctioneers
II. C.O.D. Mail
III. Personal Stalls
I. Auctioneers
The Auction House in Aura Kingdom is an invaluable resource for people who need to get some extra gold but don’t have the time to spam trade chat selling their wares.
The Auctioneers can be found in Navea city at (x668 , y405) for Sally and (x629 , y365) for Matthew. On your Map they show up as little Gold $ symbols. Speak to one of these NPCs to get started peddling your wares… for a price.


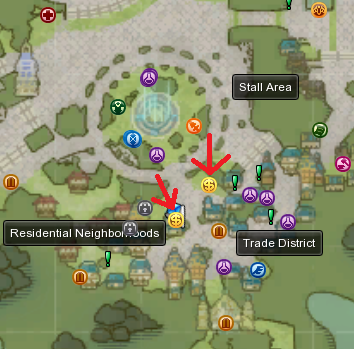
Something to keep in mind is that 10% of the listed price is paid up front. You don’t get this money back even if your item doesn’t sell, so use the Auction House, or AH for short, wisely.
The AH window has two tabs, ‘Purchase’ and ‘Your Auctions.’ Displayed below is the default ‘Purchase’ tab, which is shown upon entering the AH interface.
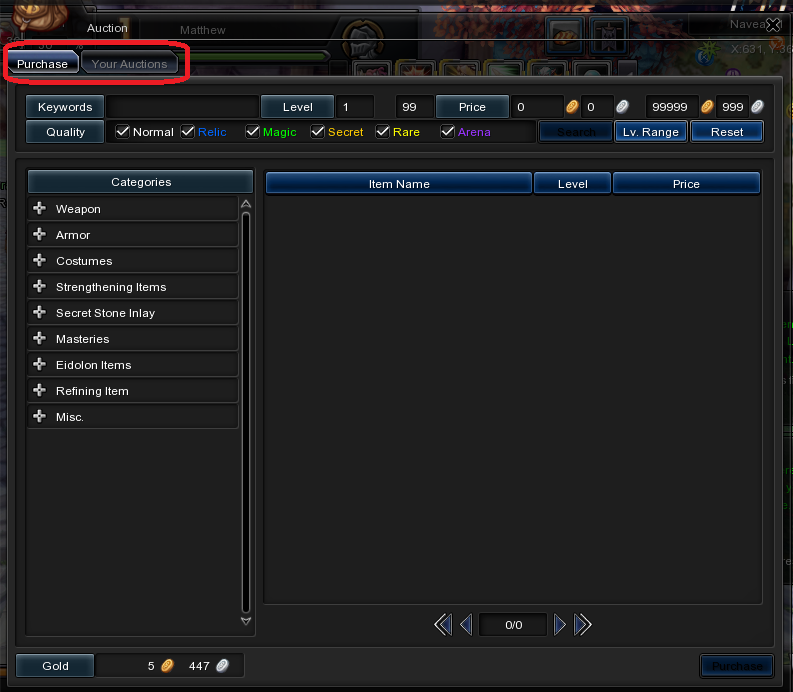
You can filter the buying menu by item quality, level, price, and keyword. You can reset these filters to default by selecting the ‘Reset’ button.
Qualities are: Normal, Relic, Magic, Secret, Rare, and Arena.
You can also filter the buying menu to show only items within your level range by clicking on the ‘Lv. Range’ button.

Please note: In order for your keyword to be effective, you must press the ‘Search’ button manually!
The Title Bars above displayed items: ‘Item Name,’ ‘Level,’ and ‘Price’ sort items by the selected criteria. That is to say, if you click price once after opening a category, the sale items you are browsing will be sorted from highest to lowest price. If you click it again, they will be sorted from lowest to highest price.
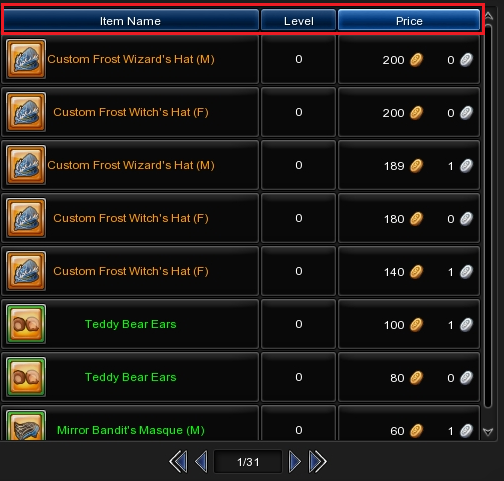
To list an item for sale, click on the ‘Your Auctions’ tab on the upper left hand corner of the AH interface. This will take you to the screen below:
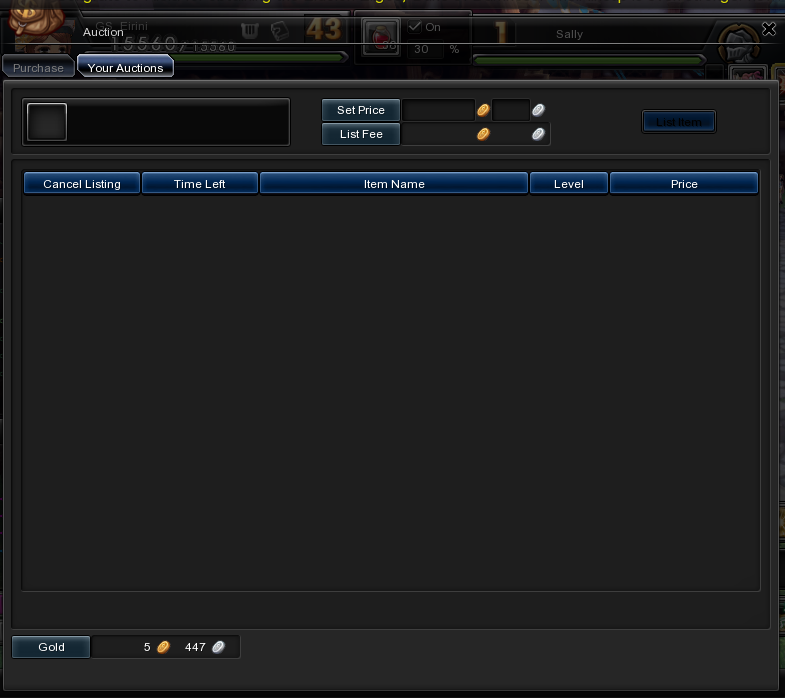
In this screen, drag the item you want to sell to the little box, like shown below and set your desired price:

Again, note: 10% of the listed price is paid up front. You don’t get this money back even if your item doesn’t sell.
Confirm all the listing settings by selecting the ‘List Item’ button. Your item will be listed for sale and the displayed fee deducted from your current gold.
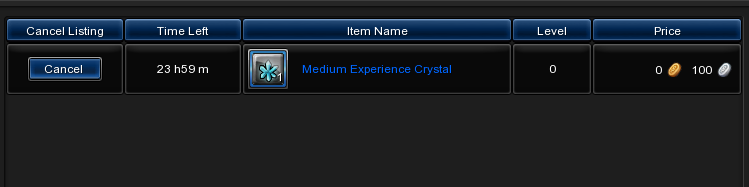
When an item listed for sale sells, you will receive mail with the profits. Click on the letter icon on the bottom left hand corner of your minimap (which is on the upper right hand corner of your screen).
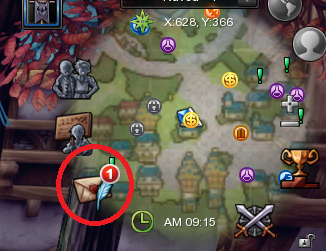
Once in the mailbox you will have a letter that looks like this:
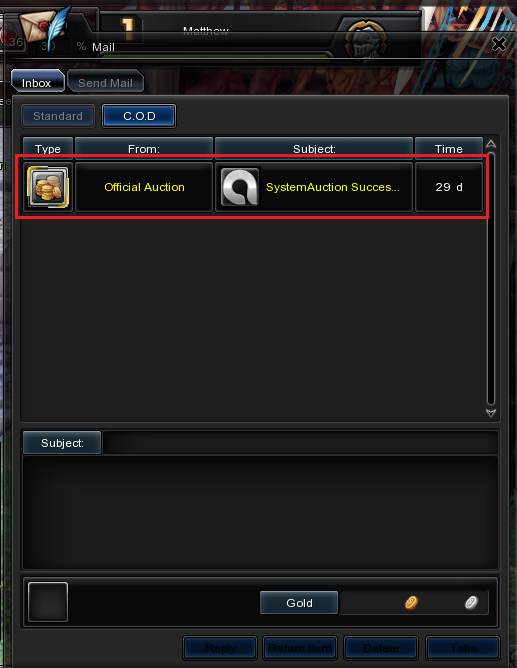
Click on the letter to open it. You will see the following:
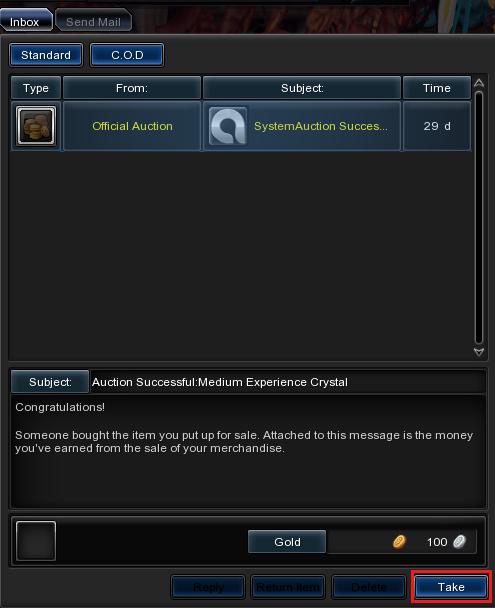
Select the ‘Take’ button and the profits will be automatically added to your current total of gold!
And that’s it. That’s all there is to using the AH. For a small fee and a large convenience, use the Auctioneer for all your buying and selling needs!
II. C.O.D. Mail
In addition to the Auctioneers there is also a person-speicific selling methods called C.O.D., or Cash On Delivery, mail. This helps if you don’t want to Change Channels or maps to complete a transaction with someone.
Selling Via COD Mail
To Start, you open up your mail by clicking the little envelope icon on the bottom left hand corner of your minimap (Which is displayed in the top right hand corner of your User Interface).
From Here, you open up the ‘Send Mail’ tab. First, enter the recipient name into the ‘To:’ field or select a name from your contacts list. Next, you drag the item you’re selling from your inventory into the little box on the bottom left hand corner of the Send Mail interface. Type in the amount of gold or silver you want in exchange for that item, or the previously agreed upon amount if it was a set trade. Select the COD checkbox and hit the ‘Send’ button to send the mail.
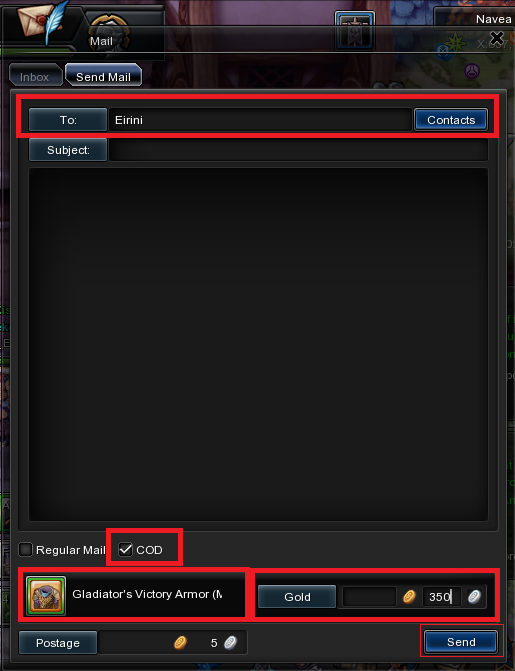
Once you select the ‘Send’ button the following message will pop up asking you to confirm the set price.
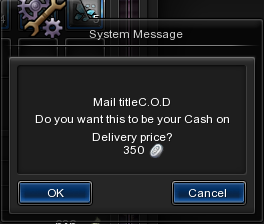
Check that the amount is correct and if it is, select ‘OK’ to send your COD Mail.
Once the recipient accepts the COD Mail, the payment will be sent back to you via mail.
Note: 
Buying Via COD Mail
Once the seller has sent the item you’re buying, you should get a mail notice. It will pop up as a red system message on your screen and then display a red number icon over the letter icon on the bottom left hand corner of your mini map.
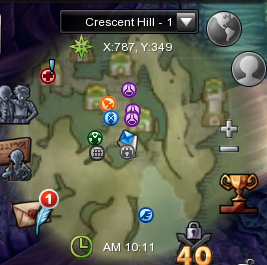
Click on the envelope to open up your mail interface and select the COD tab to open up your received COD Mail.
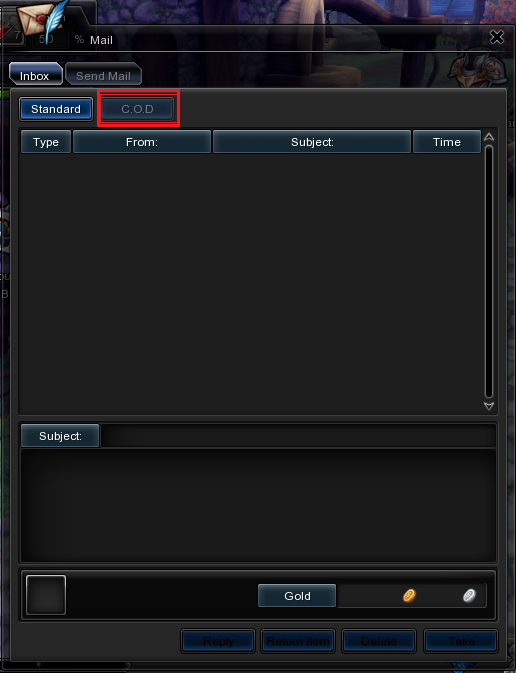
Once you open the COD Tab you should see the received mail displayed.
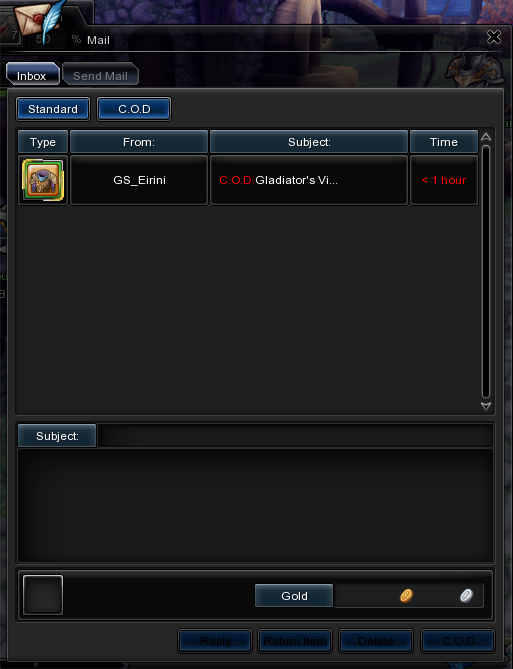
Select the mail to open it. You should have something along the lines of the following. Check to make sure the item and price are correct. If they are, click the ‘COD’ Button on the bottom right hand corner of the mail. If the item and price are not correct, click on the ‘Return Item’ button to the left of the ‘COD’ button.
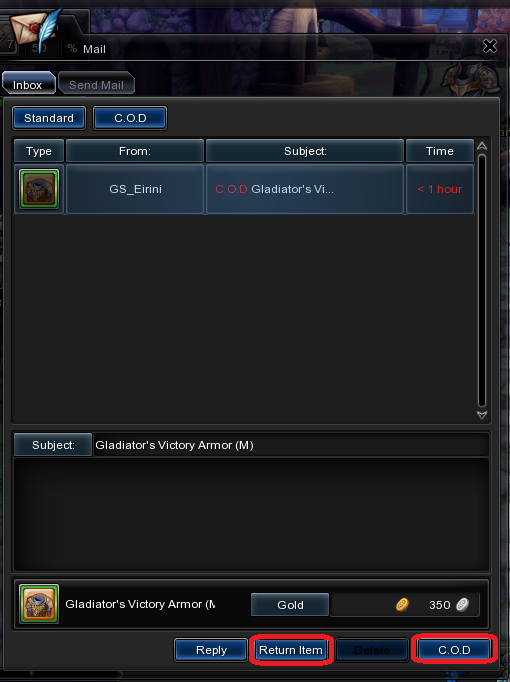
Once you select the ‘COD’ button, you will get a verification window asking if you want to ‘accept this Cash on Delivery’. If everything was correct and you want the item, select ‘Ok’.
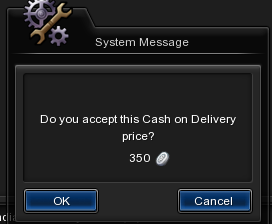
The Gold will be sent to the seller via mail.
And that’s the wonderful world of the Cash On Delivery mail system!
III. Personal Stalls
Another way to sell items in Aura Kingdom is to use the Personal Stall feature. To setup a personal stall you must first go to Navea City’s Stall Area.
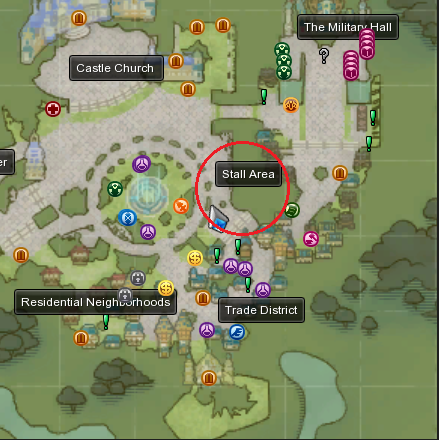
As I’m sure you’ve noticed by now, when you open your inventory there are 5 buttons just above the bag slot expansions. The buttons are, in order from left to right: Sort, Salvage, Fortify, Fuse and Sell. The one we’re interested in is the Sell button on the right. Hoveing over this button there’s a little pop-up that says “Stall Set-Up”. Click on this button once.
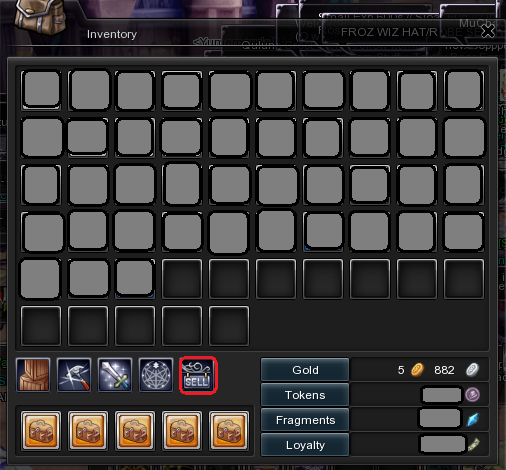
By clicking on this button you will open the following screen:
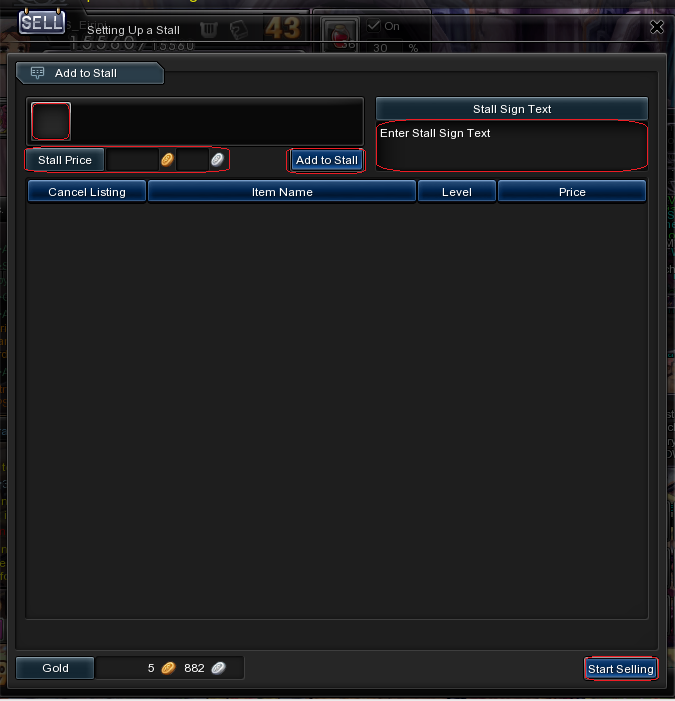
Drag the items you wish to sell into the box on the top left hand corner of the Stall Interface. Once you set an item, select the price you with to sell it for. After that, select the ‘Add to Stall’ button.
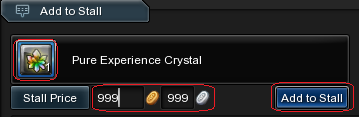
The items your selling will be added to the list of what you’re selling as you put them up.
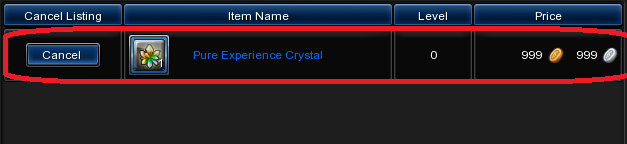
Once you have all of your items set, check to make sure everything is how you want it, listed for the quantities and prices you want. If something is listed incorrectly, you can cancel it by selecting the ‘Cancel’ button to the left of the item.
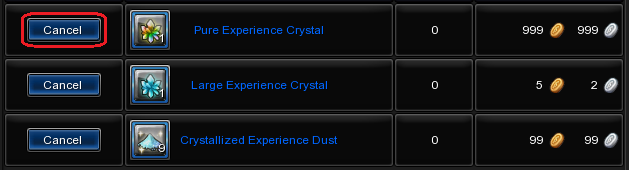
If everything is correct, then go ahead and set your stall name! (Please make sure all stall names abide by the Terms of Service)
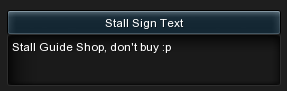
Once you have your name set, your items are correct and everything is double and triple checked for accuracy (Because AGE WILL NOT replace any goods lost because you made a typo), then it’s time to OPEN YOUR STALL! To do this, click on the ‘Start Selling’ button on the bottom right hand corner of the stall interface.

Once all that is done, your character will sit down looking something like this:
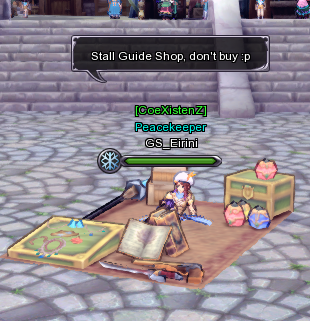
Note: I have other players hidden, there are really about a gazillion of these little stalls open in this area, so you might not be able to see your gorgeous self sitting there if players are turned on for your viewing pleasure.
To Close your stall select the ‘Cancel Stall’ button.
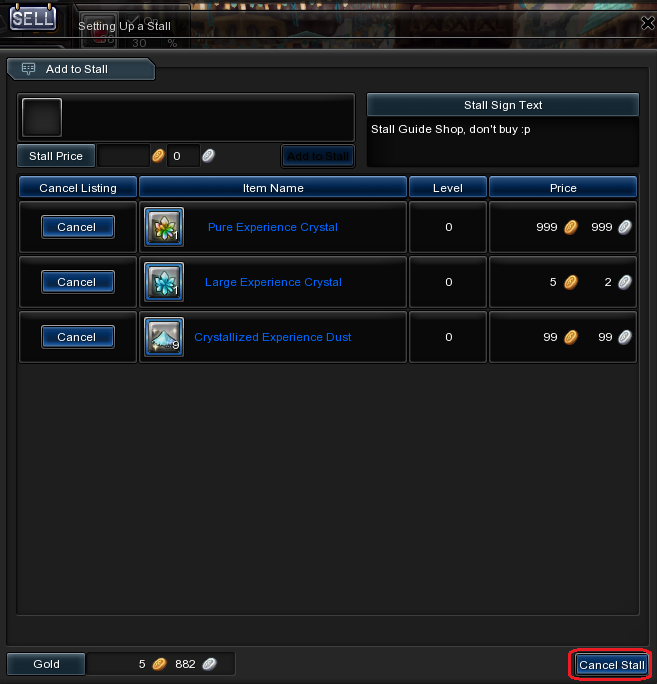
This will pop up a little confirmation window. Just select ‘OK’ to close your stall.
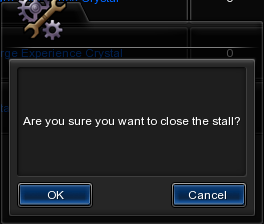
And there you have the lovely Aura Kingdom Player Stalls!

What if your backpack is already filled with materials and all and you want to get rid of it by selling it but your level is too low and you can’t set up a stall? And you’re in the middle of a forest with only a few people around you so you can’t go to an Auction NPC? How do you get rid of things without auctioning or setting up a stall? I’m a beginner, so I obviously don’t know these things. Thanks in advance.